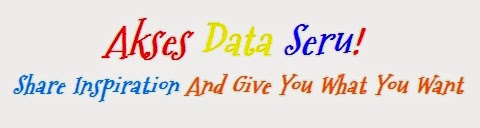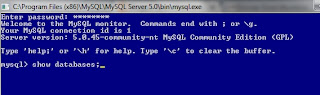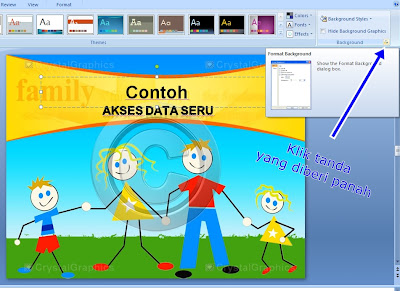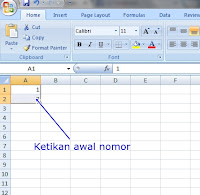Salam hangat pengunjung yang terhormat;
Posting kali ini saya akan membahas tentang Cara Membuat Banner Header Blog Gratis, sebuah website ataupun blog tentunya akan lebih menarik jika terdapat banner ciri khas dari website ataupun blog tersebut.
Anda ingin memsangkan sebuh banner animasi yang keren diwebsite/blog anda? banner ini gratis dan tidak berbayar. Mari kita ikuti langkah-langkah membuat banner animasi gratis :
1. Kunjungi flashvortex.com
2. Kemudian Klik Menu Banner






Posting kali ini saya akan membahas tentang Cara Membuat Banner Header Blog Gratis, sebuah website ataupun blog tentunya akan lebih menarik jika terdapat banner ciri khas dari website ataupun blog tersebut.
Anda ingin memsangkan sebuh banner animasi yang keren diwebsite/blog anda? banner ini gratis dan tidak berbayar. Mari kita ikuti langkah-langkah membuat banner animasi gratis :
1. Kunjungi flashvortex.com
2. Kemudian Klik Menu Banner
3. Maka akan muncul berbagai pilihan banner yang cocok untuk dipasang di header, anda pilih bannernya dan klik EDIT THIS
4. Masukan Text yang ingin anda tayangkan di banner
5. Dan masukkan URL blog atau website anda serta klik GENERATE ANIMATION
Keterangan : Text Size ganti dengan ukuran huruf yang anda inginkan
6. Kemudian , copy kode yang tersedia
7. Paste kode tersebut di widget HTML posisi header blog atau website anda.contoh hasilnya :
Bagaimana? mudah bukan? sekarang waktunya anda untuk mempraktikannya dan pasang sekarang juga di blog anda , maka tampilan blog anda akan cantik dan menarik.
Semoga bermanfaat :)